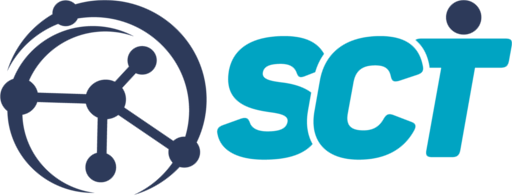Vamos criar uma imagem Docker e, em seguida, enviá-la para o Docker Hub. Aqui está um guia passo a passo:
1. Instalação do Docker:
Antes de começar, certifique-se de que o Docker esteja instalado em sua máquina. Se ainda não estiver, você pode baixá-lo e instalá-lo a partir do [site oficial do Docker](https://www.docker.com/products/docker-desktop).
2. Crie um arquivo Dockerfile:
O Dockerfile é um dos componentes centrais do Docker. Ele é um arquivo de texto que contém um conjunto de instruções usadas para criar uma imagem Docker. A partir dessa imagem, você pode executar contêineres Docker. Vamos nos aprofundar um pouco mais:
Um Dockerfile é composto por uma série de instruções e argumentos formatados como:
INSTRUÇÃO argumento3. Instruções Comuns no Dockerfile:
- FROM: Define a imagem base a partir da qual você está construindo. Por exemplo, você pode começar com uma imagem do Ubuntu, Node.js, Python, etc.
- WORKDIR: Define o diretório de trabalho dentro do contêiner. Se o diretório não existir, ele será criado.
- COPY: Copia arquivos ou diretórios do host para o contêiner.
- ADD: Semelhante ao COPY, mas pode também descompactar arquivos locais tar ou fetch URLs.
- RUN: Executa um comando dentro do contêiner. É usado principalmente para instalar pacotes ou outras preparações.
- CMD: Fornece padrões para a execução do contêiner. Deve haver apenas um CMD em um Dockerfile. Se você listar mais de um CMD, apenas o último CMD terá efeito.
- ENTRYPOINT: Semelhante ao CMD, mas permite que você defina um comando que sempre será executado quando o contêiner iniciar, além de permitir que você passe argumentos padrão que podem ser substituídos.
- EXPOSE: Informa ao Docker que o contêiner ouvirá em uma porta específica durante a execução.
- ENV: Define variáveis de ambiente.
- VOLUME: Cria um ponto de montagem para um volume, que pode ser usado para armazenamento persistente ou para compartilhar diretórios entre contêineres.
- USER: Define o nome de usuário (ou UID) e, opcionalmente, o nome do grupo (ou GID) a ser usado ao executar a imagem e para qualquer instrução RUN, CMD e ENTRYPOINT.
4. Boas Práticas:
- Minimize o número de camadas: Cada instrução em um Dockerfile cria uma camada. Tente minimizar o número de camadas combinando comandos. Por exemplo, em vez de ter vários comandos RUN, tente combiná-los em um único comando RUN.
- Evite instalar pacotes desnecessários: Isso ajuda a manter o tamanho da imagem pequeno.
- Limpe o cache após instalar pacotes: Por exemplo, se você estiver usando
apt-get, pode usarapt-get cleanpara limpar o cache e reduzir o tamanho da imagem. - Use
.dockerignore: Semelhante ao.gitignore, ele permite que você especifique arquivos ou diretórios que devem ser ignorados ao construir uma imagem. - Sempre especifique uma tag na instrução FROM: Isso garante que você sempre saiba exatamente qual versão da imagem base está usando.
Em resumo, o Dockerfile é uma ferramenta poderosa que permite definir e controlar exatamente como seu ambiente de aplicativo deve ser, garantindo que ele seja consistente, replicável e isolado.
Por exemplo, se você estiver criando uma imagem simples com o Node.js:
# Use uma imagem base do Node.js
FROM node:14
# Defina o diretório de trabalho no contêiner
WORKDIR /usr/src/app
# Copie o arquivo package.json e package-lock.json para o diretório de trabalho
COPY package*.json ./
# Instale as dependências
RUN npm install
# Copie o restante dos arquivos do projeto
COPY . .
# Exponha a porta que o app usará
EXPOSE 8080
# Comando para executar o aplicativo
CMD ["node", "server.js"]5. Construa a imagem Docker:
No terminal, navegue até o diretório que contém o Dockerfile e execute o seguinte comando:
docker build -t seu_nome_de_usuario/nome_da_imagem:tag .seu_nome_de_usuario: seu nome de usuário no Docker Hub.nome_da_imagem: nome que você deseja dar à sua imagem.tag: uma tag para a versão da imagem (por exemplo,latest).
5. Faça login no Docker Hub:
Antes de enviar sua imagem para o Docker Hub, você precisa estar autenticado:
docker loginInsira seu nome de usuário e senha do Docker Hub quando solicitado.
6. Envie a imagem para o Docker Hub:
Após a autenticação bem-sucedida, você pode enviar sua imagem para o Docker Hub usando o seguinte comando:
docker push seu_nome_de_usuario/nome_da_imagem:tag7. Verifique no Docker Hub:
Após o upload ser concluído, acesse sua conta no [Docker Hub](https://hub.docker.com/) e verifique se a imagem foi enviada corretamente. Você deve ver sua imagem listada em seus repositórios.
8. (Opcional) Configurações de visibilidade:
Por padrão, as imagens enviadas ao Docker Hub são públicas. Se você deseja tornar sua imagem privada, pode fazer isso através das configurações do repositório no Docker Hub.
E é isso! Agora você criou uma imagem Docker e a enviou para o Docker Hub. Sempre que precisar usar essa imagem em outro lugar, basta puxá-la do Docker Hub usando o comando docker pull.